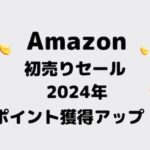2017年9月22日に発売された「Apple Watch Series 3」のGPS+Cellularモデルを購入しました。開封レビューと初期設定と保護フィルムについて、簡単にシュッと画像で紹介します!
Apple Watch Series 3(GPS+Cellular)

購入したApple Watchは、画像を見てお分かりのように…
Apple Watch Series 3
スペースグレイアルミニウムケース
とブラックスポーツバンド
42mm GPS + Cellularモデル
何度も注文の確定ボタンで閉じてまた開いて…来年にはまた違う新モデルが…と考えるときりがない!自分に言い聞かせてとりあえずApple Watchを使ってみないとどうなのかわからないのでデビューしました。
これでこの先もApple Watchを購入するのか、もう今後は購入しないのか、使いながら決めようと思っています。
とりあえず、初代のApple Watchからかなり欲しいけど我慢していたので、ニヤニヤが止まらないです(笑)
開封レビュー

Appleの公式ページより注文しました。到着予定が2−3週間でしたが、急遽早まり、1週間ほどで届きました。想像していた箱と違う。長い…

やっぱり長い…

とうとうApple Watchデビューかぁ…とニヤニヤがまだまだ止まらない。

あ、やっぱり開けてもすぐにご対面できないんですね。

簡単なマニュアルとサイズ違いのバンドが付いていました。Apple Watchの知識が全くないので、しっかりマニュアルを読みました。

同梱物です。
- Apple Watch(スペースグレイアルミニウムケース)
- スポーツバンド
- 1m磁気充電ケーブル
- 5W USB電源アダプタ

本体部分にしっかりフィルムが付いています。

背面側もしっかりフィルムが付いています。

本体とバントを付けた状態で63gです。重くは感じないですが、想像していたよりもずっしり感がありました。いい感じです。
38mm(公式ページより)
縦:38.6 mm
横:33.3 mm
厚さ:11.4 mm
ケース重量(GPSモデル):26.7 g
ケース重量(GPS + Cellularモデル):28.7 g42mm(公式ページより)私が購入したタイプ
縦:42.5 mm
横:36.4 mm
厚さ:11.4 mm
ケース重量(GPSモデル):32.3 g
ケース重量(GPS + Cellularモデル):34.9 g

どうやって電源入れるんだろう…初めてのiPhoneと同じ感覚です。マニュアルを確認し、ボタンを長押し…Appleロゴが表示されました。
次から初期設定になります。簡単にご紹介します。
初期設定

電源を入れてAppleロゴ表示の後にこのメッセージ。
「iPhoneをApple Watchに近づけてください」
何度も言いますが、ニヤニヤが止まらないです。

そして、ここからiPhone側で設定していきます。iPhoneにApple Watchのアプリが入っていたのを思い出しました。

カメラが起動し、Apple Watchを枠に入れるとペアリングが完了します。

Apple Watchをどちらの腕に装着するのかを決めます。利用規約を読んで同意し、アカウント(Apple ID?iCloud?)自動的にログインしました。
Apple Watchのパスコードを設定します。

アクティビティを利用するために情報を入力します。カロリー設定、Apple Payなどの設定もここでも後からでも設定することができます。
難しい設定はないので、次へ次へと進めば初期設定の完了です。
Apple Watchの初期設定がApple公式ページにも載っているので、そちらでもチェックしてみてください!
保護シート

まずは、保護シート。すぐに付けたいところ。Apple Watchが届く前に注文しておきました。

いろいろ入っていたので面倒かな…と感じましたが、大丈夫です。

貼り方のマニュアルが入っていました。これを見たらできます。方法が分かれば簡単でした。簡単に解説します。

まずは、Apple Watchの汚れやほこりを取ります。アルコールシートも付属。

ちょっと見づらいですが、保護シートです。これは3枚セットになっているので、1枚だけをめくります。

写真は保護フィルムを剥がす前ですが、シートから1枚保護フィルムを剥がして粘着部分に、同梱されている液を吹きかけます。たっぷりと吹きかけろとマニュアルにも記載されているのでたっぷりと…(あとで拭き取るので)

あとは、Apple Watchの画面部分とシート合わせて貼ります。液を吹きかけているので、上下左右に簡単にずらせるので微調整できます。位置が決まったら、指で数秒抑えるとくっつきます。最後にこのヘラで気泡を優しく追い出すと、多い液がも出てくるので、ピタッと綺麗にフィルムが密着します。

少し手前のフィルムが浮いているのがわかりますか?もう1度しっかり抑えると、保護フィルムがくっつき目立たないようになります。液をつけることによって、気泡が出しやすく、位置の微調整もでき、失敗してもまた剥がして液を吹きかければ初めからやり直せます。しかも3枚セット!おすすめです!
まとめ
まだ全く使用方法がわかっていないので、時計としての機能しか使えていませんが、とりあえずApple Watchデビューしました。これから使ってみてApple Watch関連の記事も書きたいと思います。Apple Watchを購入しようか悩んでいる方に、少しは刺激になったでしょうか。
あなたもApple Watchデビューしませんか?
最後まで、ありがとうございました!