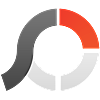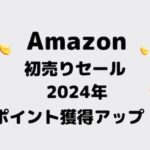複数の画像編集が面倒なことはないでしょうか。この「PhotoScape X」を使って画像を一括編集して作業効率を上げてみませんか。多彩な機能がありますが、その中でも画像をまとめて編集できる「一括編集」の部分をご紹介したいと思います。
PhotoScape X ダウンロード
現在無料ですが、価格についてはApple Storeで確認をお願いします。
使用目的
この「PhotoScape X」は、画像のサイズを変更したりエフェクトをかけたりさまざまな画像編集に役立つアプリです。画像の連結などもできますし、矢印や図形などを挿入することもできます。このアプリ1つで何もかもできてしまいそうですね。
でも今回私が紹介したいのは、複数の画像をまとめて編集して、文字やロゴを簡単に挿入することができる「一括編集」をご紹介します。
- 日付などの文字を複数の画像に一括挿入したい
- 画像のサイズをまとめて一括編集したい
- 複数の画像をまとめてエフェクト加工したい
ようするに、画像1つ1つ編集するのが面倒なので、画像をまとめて「PhotoScape X」で一括編集すると便利ですよ。
今回は、Mac版の紹介です。Windows版もあるようなので、検索してみてください。操作方法などもMac版とWindows版では、同じみたいですね。
PhotoScape X - Free Photo Editor for Mac and Windows 10
操作方法

「PhotoScape X」を起動して、「一括編集」をクリック

画像が保存されたフォルダから複数の画像ファイルを選択し、画面中央に画像ファイルをドロップ

ドロップした複数の画像が開きます。この複数の画像に一括編集します。

右側にある「挿入」ー「テキスト」をクリックし、テキストを挿入します。

画像に挿入するフォントを決めます。フォントのサイズ、カラーなどをここで決めることができます。

挿入する文字の位置を決めます。画像に対して右下に文字の位置を決めると、残りの複数の画像にも同じ右下の位置に文字を挿入します。

文字以外にも「イメージ」をクリックして、アイコンやロゴなどを画像に挿入することもできます。

画像を挿入して、サイズや位置を決めて複数の画像にも同じようにロゴを同じ位置に挿入することができます。編集の完了後に右下の「保存」をクリックします。

あとは、編集した画像の保存先を決めて「OK」をクリックすると、複数の画像を一括で編集したファイルを保存することができます。操作が簡単ですよね。
編集画像

複数の画像にブログ名やURLなどの文字を挿入して、無断で画像を使用できないように対策をすることができますね。

ロゴをお持ちの方は、画像の邪魔をしないように不透明にして挿入するのもいいですね。ワンポイントでいいかも。
まとめ
今回ご紹介した画像をまとめて編集できるアプリを前から探していました。画像を1つ1つ編集するのは面倒ですからね。みなさんもブログなどで使用する画像に、文字やロゴなどを挿入して無断使用対策をしてみてはいかがでしょうか。
最後まで、ありがとうございました!