
誤操作で消してしまったデータやiPhoneなどのiOSデバイスが壊れて取り出せないデータはあるでしょうか。
今回ご紹介するソフトは、iPhone、iPad、iPod touchなどのiOSデバイスからデータの復元やデバイス内から簡単な操作でデータを取り出すことができます。
その便利なデータ復元ソフト「EaseUS MobiSaver」を操作方法もあわせてご紹介します。
PR:EaseUS様よりご依頼頂きました。
もくじ
iPhoneデータ復元ソフト「EaseUS MobiSaver」
動作環境OSは?
データ復元ソフト(EaseUS MobiSaver)の動作環境OSは、以下のとおりです。
対応OS
Windows
- Windows XP
- Windows Vista
- Windows 7
- Windows 8
- Windows 10
macOS
- MacOS 10.14
- macOS 10.13
- macOS 10.12(Sierra)
- Mac OS X10.11(El Capitan)
- Mac OS X10.10(Yosemite)
- Mac OS X 10.9
- Mac OS X 10.8
- Mac OS X 10.7
- Mac OS X 10.6
このデータ復元ソフト(EaseUS MobiSaver)を使用するには、お使いのPCにインストールする必要があります。
上記の対応OSをチェックして、ご自身のPCで動作するのかをご確認ください。
WindowsとmacOSに対応しています。
詳しくは、下記の公式ページをチェック!
復元可能な対応デバイは?

データ復元ソフト(EaseUS MobiSaver)は、iPhoneだけでなく、iPadやiPod touchにも対応しています。
復元することができるデバイスは、以下のとおりで
対応デバイス
〈 iPhone 〉
- iPhone 3GS
- iPhone 4
- iPhone 4s
- iPhone 5
- iPhone 5C
- iPhone 5s
- iPhone 6
- iPhone 6Plus
- iPhone 6s
- iPhone 6sPlus
- iPhone 7
- iPhone 7Plus
- iPhone 8
- iPhone 8Plus
- iPhone X
- iPhone XR
- iPhone XS
- iPhone XS MAX
〈 iPad 〉
- iPad mini
- iPad mini2
- iPad mini3
- iPad Air
- iPad Air2
- iPad Pro
〈 iPod touch 〉
- iPod touch 4
- iPod touch 5
復元できるデータの種類は?
復元ソフト「EaseUS MobiSaver」で復元可能なデータの種類は、以下のとおりです。
復元可能データ
〈 音声 〉
- 音楽
- ボイスメモ
- 着信音
- オーディオブック
- プレイリスト
〈 画像 〉
- カメラロール
- フォトライブラリ
- フォトビデオ
- フォトストリーム
〈 動画 〉
- 映画
- テレビ番組
- ミュージックビデオ
〈 その他 〉
- 連絡先
- メッセージ
- SMS
- メモ
- 電子書籍
- ボイスメールなど
データの復元方法
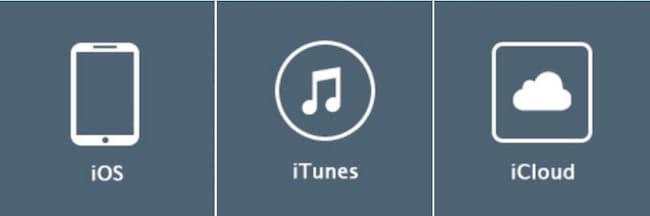
データを取り出す方法は、iPhoneやiPadなどのデバイスをPCに接続してスキャンし、以下の3つの方法でデータを取り出します。
- デバイスをPCに接続してスキャンし、消えたデータを復元して選択・取り出す方法
- iTunes経由でバックアップをしたデータから取り出す方法
- iCloud経由のバックアップデータから取り出す方法
このソフト(EaseUS MobiSaver)を使えば難しい操作はなく、簡単にデータを復元して取り出すことが可能です。
次は、操作手順で実際のデータを取り出す方法を画像でご説明します。
操作手順(操作方法)
iOSデバイスをPCに接続してデータを取り出す方法
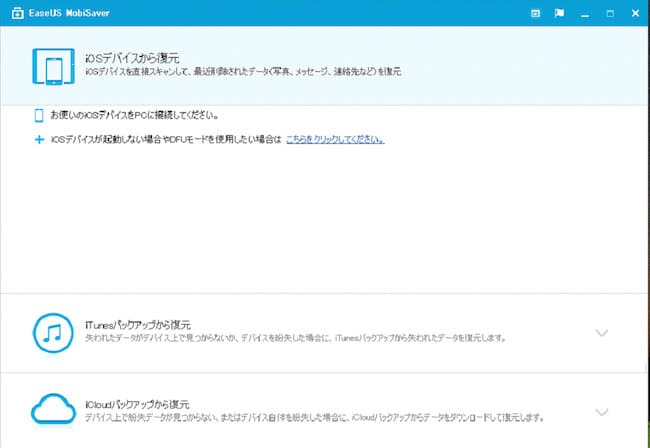
復元ソフト(EaseUS Mobisaver)をインストールしたPCで操作を行います。
ソフトを起動して、データを取り出したいデバイスをPCに接続します。
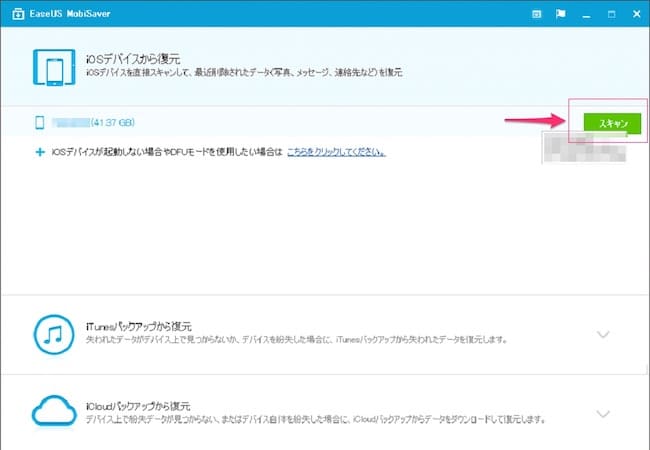
デバイスをPCに接続すると、「スキャン」ボタンが表示されるので、これをクリックします。
クリックすると、デバイス内すべてを検索します。
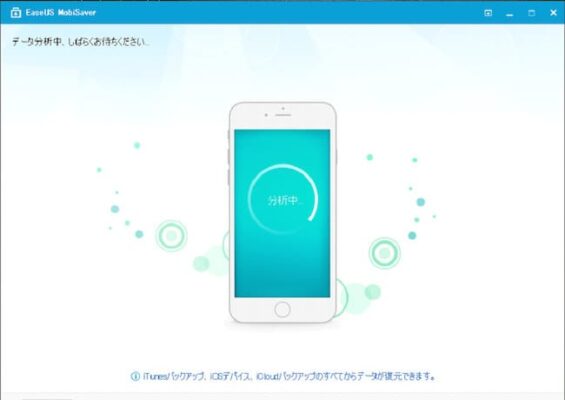
スキャンの時間は、デバイス内のデータ量によって異なります。
私の場合、かかった時間は、以下のとおりです。
デバイス:iPhone 7 Plus
データ量:約43GB
スキャン時間:約20分
容量によってスキャン時間が異なりますが、PCのスペックによっても時間に違いがあるかもしれませんね。
想像していたよりは、あまり時間がかからなかった感じです。
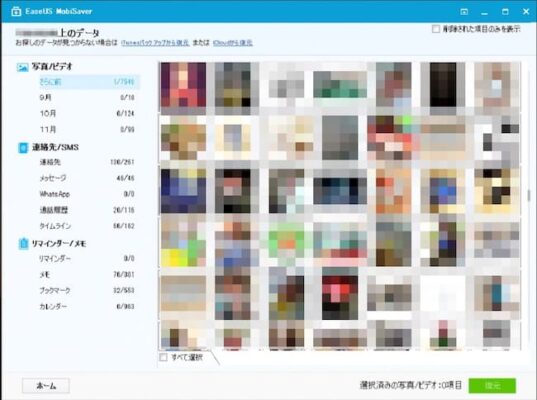
スキャンが完了すると一覧が表示されます。
左側にスキャンをして読み込んだデータの項目が表示され、右にはそのデータのプレビューが表示されるので、見ながらデータを選ぶことができます。
現在、iOSデバイス内にあるデータと削除された項目のみの表示の切り替えをすることができます。
あとは、復元したいデータを選択し、「復元」ボタンををして保存場所を任意に選ぶだけでデータを取り出すことが可能です。
iPhoneの場合、画像を削除すると一旦「最近削除した項目」というところに避難され、そこから再度復元することもできます。
その項目から完全に削除してもこのソフトでスキャンすると復元することが可能です。
iTunesバックアップからデータを取り出す方法
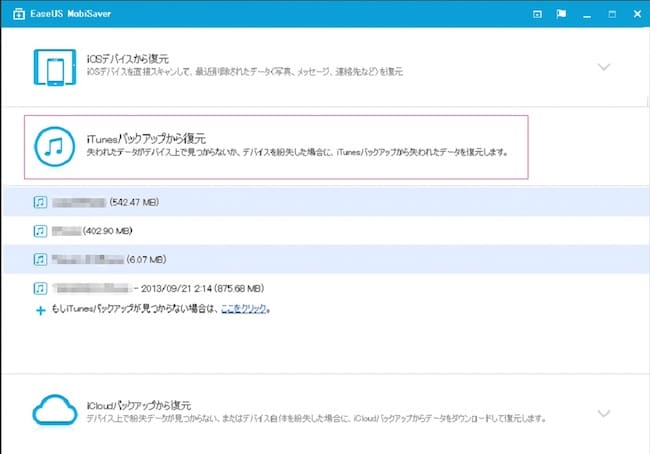
ソフト(EaseUS MobiSaver)を起動して「iTunesバックアップから復元」を選択すると、PC内にあるiTunes経由で退避したバックアップデータを読み込み、表示します。
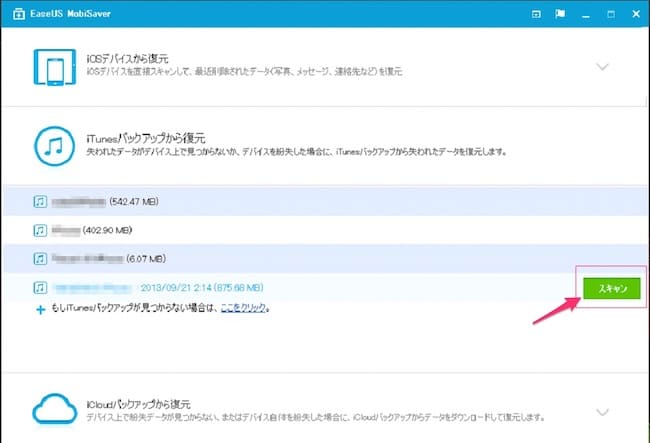
iTunes経由で退避したバックアップデータの中から復元したいデータ元を選んで「スキャン」ボタンをクリックします。
あとは先程と同じように、取り出したいデータを参照して選択して取り出すだけです。
iCloudデータから取り出す方法
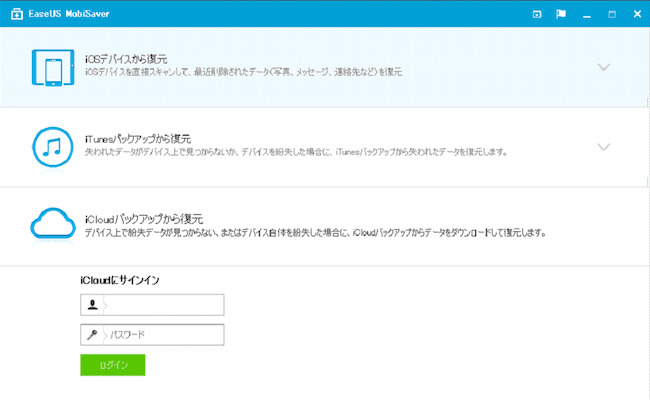
ソフト(EaseUS MobiSaver)を起動し、「iCloudバックアップから復元」を選択するとiCloudにサインインの画面が表示されるので、サインインします。
そしてiCloudバックアップデータを選択しスキャンします。
あとは同じようにデータを参照し、取り出したいデータを選択して保存したい任意の場所にデータを取り出します。
これも操作が簡単ですね。
EaseUS Mobisaver無料版と有料版
| Free | 1ヶ月間 ライセンス | 1年間 ライセンス | 永久 ライセンス |
| 無料 | 7,190円 | 9,590円 | 11,990円 |
この「EaseUS MobiSaver」には、Windows版とMac版があります。
今回ご紹介したのは、Windows版です。
無料版と有料版の違いは、取り出すことができるデータ数が違います。
例えば画像だと、無料版だと1つの画像ファイルなら復元することが可能です。
もちろん有料版であれば、制限はありません。
無料版で削除したデータをスキャンし読み込むことはできるので、メールや連絡先ならデータを確認することができますね。
発信着信履歴や画像データを簡単に復元できるので、見られると困る方には恐ろしい復元精度です(笑)
連絡先やメモデータなど大事なデータを誤って消してしまった場合は本当に便利なソフトだと思います。
詳しくは、下記の公式ページよりチェック!
まとめ
誤操作で消してしまったデータの復元、iOSデバイスを紛失してバックアップデータから復元といざという時に便利で信頼性の高いソフトだと思います。
操作方法を見ていただいたのでお分かりだと思いますが、何より操作方法が簡単です。
ぜひ1度、無料版でこのソフトを体験してみてください。
データ紛失でお困りの方は、この「EaseUS MobiSaver」でデータの復旧を。
WindowsとMac用のiPhoneデータ復旧ソフト - EaseUS MobiSaver
iOSデバイス以外にもAndroid向けのソフトもありますので、興味がある方はぜひ!
EaseUS MobiSaver for Android - Androidデバイス用のデータ復旧ソフト
最後まで、ありがとうございました!
関連記事:PR















