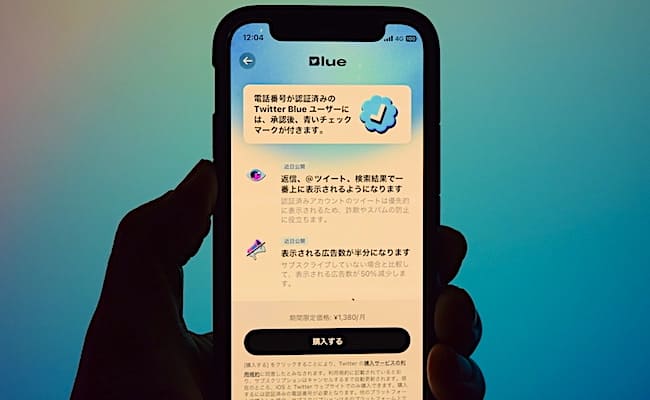
Twitterのサブスクリプションサービス「Twitter Blue」が話題になっています。
このTwitter Blueに加入すると、何ができるようになるのか、どんな機能が使えるようになるのかをご紹介します。
また、iOSアプリからTwitter Blueに加入するのと、Web版のTwitterから加入するのでは、月額料金が異なります。
Twitter Blueについて
- Twitter Blueを安く加入する方法は?
- Twitter Blueの加入方法は?
- Twitter Blueに加入すると使用できる機能は?
上記のTwitter Blueについて気になるポイントを紹介しています。
また、Twitter Blue加入についてアンケートを実施していますので、気軽に参加してみてくださいね。
もくじ
Twitter Blue月額料金と加入方法
Twitter Blueの月額料金
| 加入方法 | 月額料金 |
| Web版Twitter | 980円 |
| iOSアプリ版Twitter | 1,380円 |
Twitter Blueに加入する場合、上記の2つの加入方法では、月額料金が異なります。
iOSアプリから加入してしまうと、1,380円の月額料金が発生してしまいます。
これは、Appleを経由して加入するため、いわゆるApple税が発生してしまうのです。
1度加入してしまうと、途中でプランをWeb版へ変更することができず、1度解約してからの加入となるのでご注意ください。
それでは、Web版のTwitterからTwitter Blueへの加入方法(手順)をご紹介します。
Twitter Blue加入手順
step
1Web版のTwitterへログイン
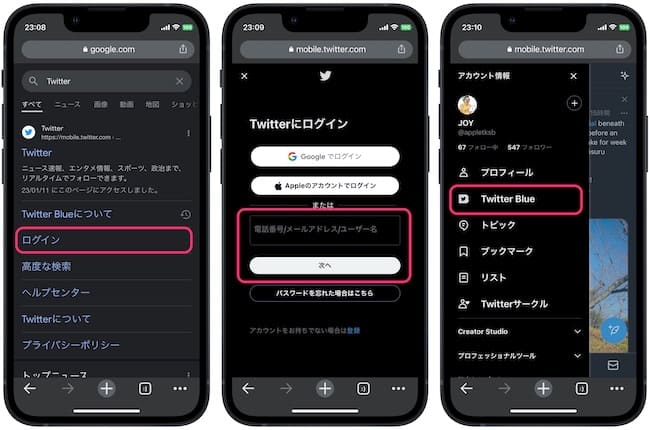
iOSのTwitterアプリからTwitter Blueに加入すると、Apple税が取られるので、Web版のTwitterからTwitter Blueに加入します。
ChromeやSafariでGoogleを開いて「Twitter」を検索します。
そして「ログイン」を選択すると、Web版のTwitterのログイン画面が表示されるので、Twitter Blueを申し込むアカウントにログインします。
注意:Google検索からTwitterアプリに切り替わっていないことを確認してください。
Web版のTwitterにログインができたら、プロフィールの近くにある「Twitter Blue」をタップします。
step
2Twitter Blue加入手続き
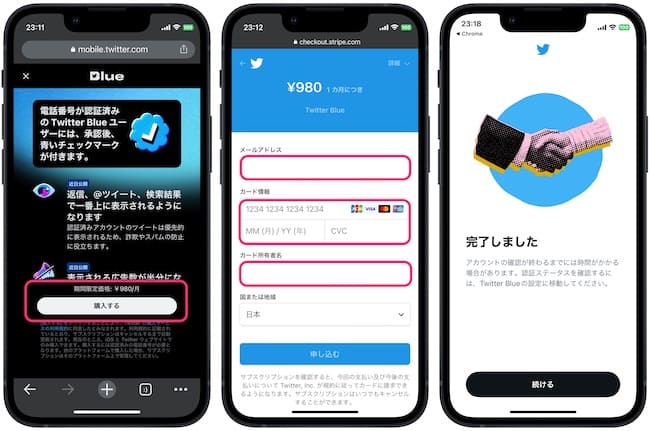
そしてTwitter Blueを開くと、Twitter Blueについての説明が記載されています。
その中の「購入する」をタップします。
続いて支払いカード情報などを入力します。
メールアドレス:Twitterに登録しているメールアドレスを入力しました。
カード情報:カード番号、カード期限、CVC(セキュリティコード)を入力します。
必須項目を入力すると「申し込む」ボタンが押せる状態になるので、「申し込む」ボタンをタップ
上記のような「完了しました」とメッセージが表示されると、加入完了です。
最終、Twitter Blueに加入できているかを確認しましょう。
step
3Twitter Blue加入確認
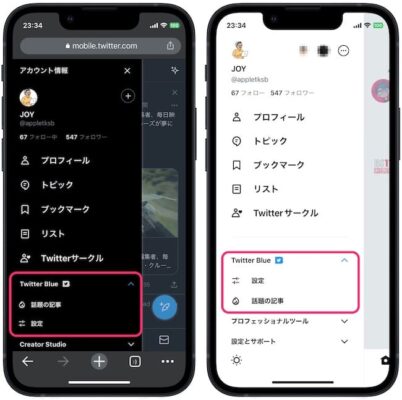
先程の手順でTwitter Blueに加入する手続きが完了しています。
上記は、左がWeb版のTwitterで右がアプリのTwitter表示です。
加入後にTwitter Blueの表示が変わり、設定などを変更することが可能です。
設定については、Twitter Blue加入後の機能のところでご紹介します。
それでは、Twitter Blueに加入すると何ができるのか?どんな機能が使用することができるのかをご紹介します。
Twitter Blueに加入すると利用できる機能
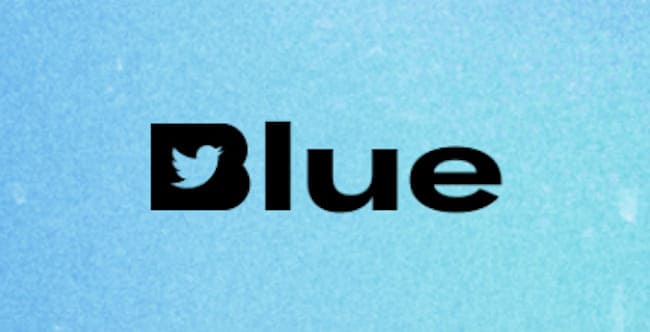
Twitter Blueでは、Twitterを快適に利用するために、いくつかの機能を利用することができます。
月額料金を支払って加入し、何ができるのかが1番気になるところですよね。
Twitter Blueに加入すると使用できる機能は、以下のとおりです。
Twitter Blue機能一覧
- 青いチェックマーク(審査あり)
- ブックマークフォルダ
- カスタムアプリアイコン
- テーマ(配色変更)
- カスタムナビゲーション
- 話題の記事
- リーダー
- ツイートの取り消し
- 会話での優先順位付け(近日提供)
- 長尺の動画のアップロード
- 表示される広告数が50%減少(近日提供)
上記は、Twitter公式ページでも詳しく紹介されていますので、チェックしてみてください。
それでは、順にご紹介します!
青いチェックマーク表示には審査あり
Twitter Blueに加入してにすべての人が青いチェックマークが付くわけではありません。
ユーザーがいくつかの状況をクリアしているのか審査してから青いチェックマークが付くようです。
いくつかの青いチェックマークの資格基準が設けられています。
青いチェックマークの資格基準
- アカウント名やプロフィール画像が設定されているかどうか。
- 対象のアカウントが過去30日間にわたってアクティブであること。
- 対象のアカウントは、作成後90日以上経過していて、電話番号が認証済みであること
- 人を騙したり、それに加担していないこと
- 対象のアカウントのプロフィール画像や表示名、ユーザー名を最近変更していない方。
- 誤解を招く情報や虚偽情報の配布を行なっている兆候が認められないこと
- プラットフォーム操作やスパム行為に加担している兆候が認められない
Twitter公式ページでも詳しく紹介されていますので、そちらもチェックしてみてください!
ちなみに、Twitterの利用規約に基づき、アカウントの青いチェックマークを予告なく剥奪することもあるようです。
追記:Twitter Blueに加入してから2日後に青いチェックマークが付きました!
ブックマークフォルダ機能が便利
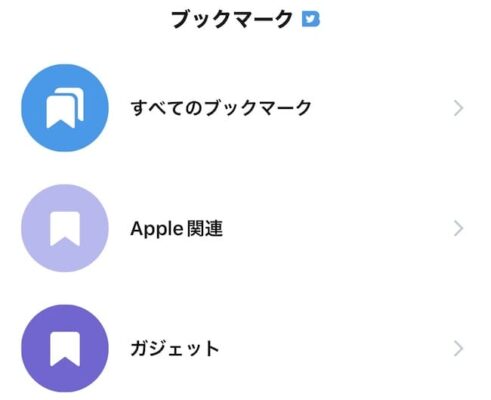
ツイートを後でも読もうする場合に、ツイートをブックマークへ登録することが可能です。
この登録したブックマーク内にフォルダを作成することができるようになました。
地味ですが、意外にこれが便利だと思います。
ツイートの内容によってフォルダ分けができるので、後で確認したい場合にすぐにチェックすることが可能です。
Twitterアプリのアイコンをカスタム
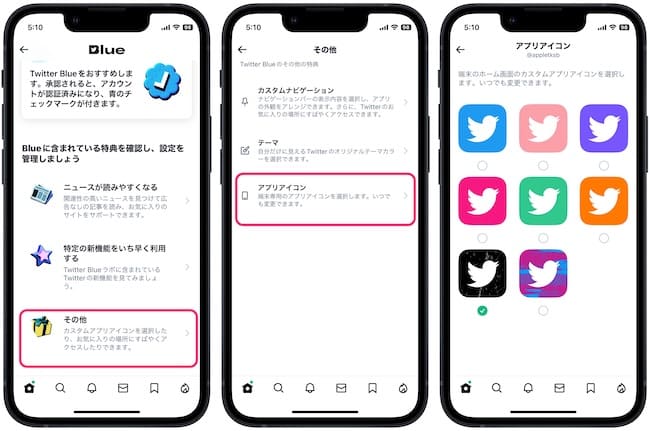
これはその名のとおり、Twitterアプリのアイコンをいつもの青から変更することが可能になります。
- Twitter Blueのメニュー内にある「設定」をタップ
- 次に「その他」をタップ
- そして「アプリアイコン」をタップ
- お好みのカラーアイコンをタップ
上記のように操作することで、Twitterのアイコンカラーを変更することが可能です。
Twitterのテーマカラーの変更
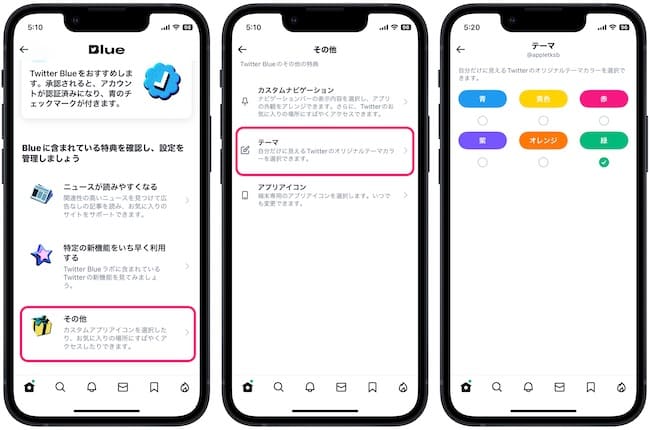
これも先程のアイコンのカラー変更のように、Twitterのテーマカラーを変更することが可能になります。
- Twitter Blueのメニュー内にある「設定」をタップ
- そして「その他」をタップ
- 次に「テーマ」をタップ
- そして6色のテーマカラーから選択
通常は、ブルーカラーですが、その他のカラーでTwitterを利用することが可能です。
ナビゲーションバーをカスタマイズ
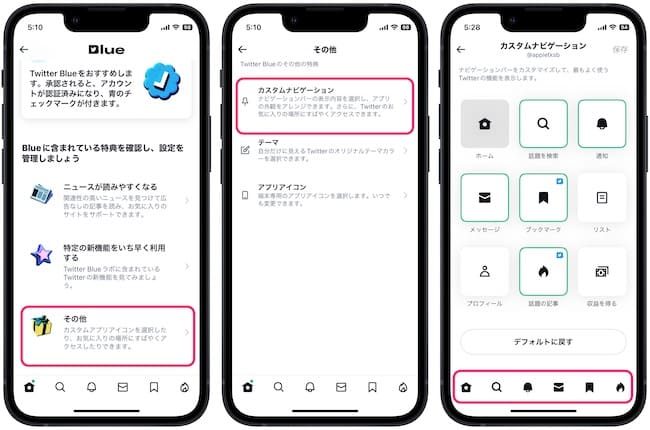
ナビゲーションバーとは、Twitterアプリの下にある検索やDMの画面を切り替えるメニューバーのことです。
ここに新たにブックマークなどのアイコンを追加し、すぐにアクセスすることが可能になります。
- Twitter Blueのメニュー内にある「設定」をタップ
- 次に「その他」をタップ
- そして「カスタムナビゲーション」をタップ
- 表示された中で追加したものをタップすることで追加または削除することが可能です。
追加するだけでなく、必要なものだけを下に表示することができるので、スッキリして活用できるのでいいですね。
デフォルトに戻すのも簡単です。
話題の記事をチェック
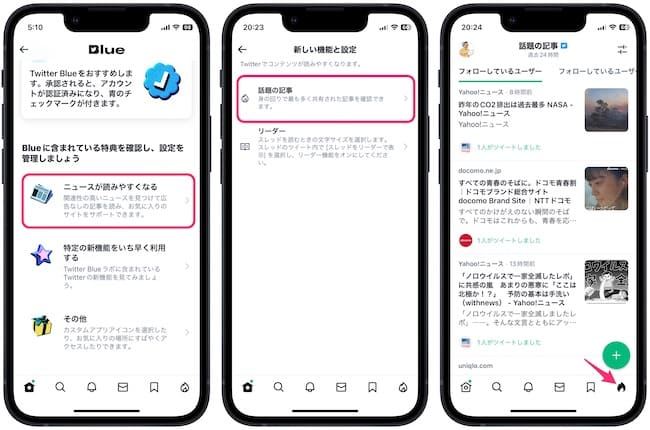
この「話題の記事」とは、フォロー中のアカウントやあなたのフォロワーの間で最も多く共有されている記事を一覧表示してチェックすることが可能です。
タップするとその記事が開くことが可能です。
その共有された記事の期間を過去1時間、2時間、4時間、8時間、24時間とフィルターをかけることもできます。
意外にこの「話題の記事」が便利で、簡単にいろんな記事をチェックできるのがいいですね。
先程のナビゲーションバーにも「話題の記事」を追加することが可能です。
火のアイコンがその「話題の記事」なので、手軽にチェックできるのもいいですね。
スレッドをリーダーで表示
長いスレッドを読みやすい表示に変換することができます。
スレッドにリーダーアイコンが表示されるので、そこで文字サイズを大中小に変更することが可能です。
デフォルトの文字サイズは、中になっていると思うので、長いスレッドの場合、文字サイズを小にすることでスクロールせずに見やすく表示されます。
ツイートの取り消し
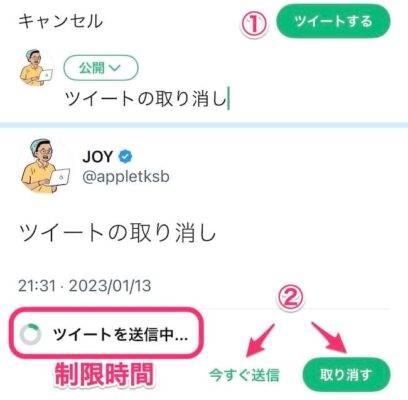
ツイートをしてから20秒間(デフォルト)は、他のアカウントに公開されずに取り消すことが可能。
ツイートしてから取り消したい場合は、「取り消す」でツイート前の画面に戻ることができるようになります。
ツイートの取り消し時間は、5秒・10秒・20秒・30秒・60秒から選択が可能。
通常のツイートと同じで、不要であれば削除することもできます。
会話での優先順位付け
この機能により、ツイートの会話においてTwitter Blueサブスクライバーの返信が優先的に表示されます。
(近日提供予定)
長時間の動画や高画質の動画をツイート
Twitter Blueサブスクライバーは、最大で長さ60分まで、ファイルサイズが2GBまでの動画(1080P)をアップロードが可能(Web版のみ)
iOSやAndroidでは、10分の動画をアップすることが可能。
表示される広告を50%減少
Twitterに表示される広告数を50%の約半分にできるとのこと。
(近日提供)
体感でどれくらい表示数が減るのか、また追記したいと思います。
本当は、100%の広告が消えてくれると嬉しい・・・。
Twitter Blueについてアンケート実施中

Twitter Blueについてアンケートを実施中です。
気軽に選択して参加してみてくださいね。
Twitter Blueに加入する予定は?
- Twitter Blueに加入するか考え中 (33%, 5 票)
- もちろんTwitter Blueに加入する (27%, 4 票)
- もう少し様子を見てから加入をする (27%, 4 票)
- Twitter Blueに加入するつもりはない (13%, 2 票)
回答者数: 15
アンケート開始日:2023年1月14日
まとめ
Twitterのサブスクリプションサービスが話題になっていますが、みなさんは加入されているでしょうか。
私は、1度試してみてから継続するのか、キャンセルするのかを決めたいと考えています。
上記でも紹介した機能を使用してTwitterを楽しみたいと思います。
また新たに情報が追加され次第、追記をする予定です。
最後まで、ありがとうございました!















